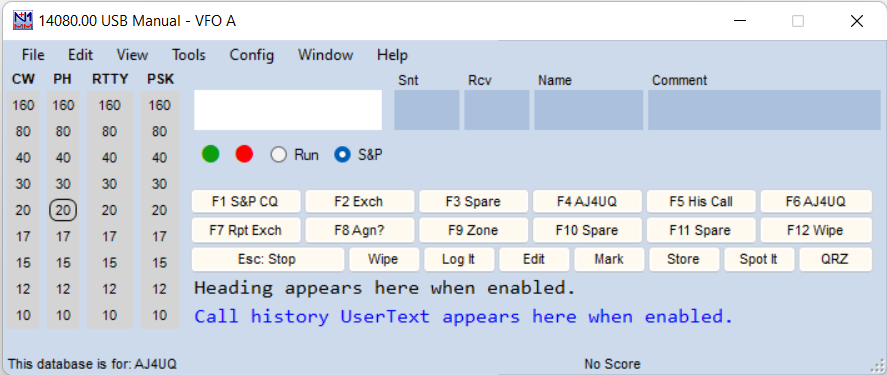
N1MM+ is a powerful software logging program that is popular with contesters. In this article we’ll look at how to use it for simple logging. There are plenty of resources on the web about setting it up, and we can discuss the powerful extra features later. For CARS events, the software will be set up for you.
Across the top of the window you see five text input boxes. The number of boxes will vary based on the contest and expected exchange. This example is for general logging such as an operating day; for Field Day you would only see three boxes since the exchange is simply the call sign, class, and section.
At the left are four columns to quickly select the band and mode. It is very important that you update your choice every time you change bands or modes on the radios, or else you will have an invalid log. In this example we are doing general logging, so all modes and the WARC bands are shown. For Field Day you won’t see options for 12, 17, or 30m; for a CW-only contest you would only have one column.
You can click on the band/mode option that is appropriate, or you can enter them into the first text box. When you enter a frequency, such as 14080, you will see it appear in the window title. Likewise you can can change mode by entering CW, USB, LSB, SSB, or RTTY. Beware that if you initiate a digital mode, additional programs will launch.
When you make a contact, simply enter the worked call sign in the first text box. Hit <space> to advance to the next box. N1MM+ will automatically fill in exchange data if you have worked him on another band or mode. If you have worked him on the same band/mode, a big red DUPE will appear under the text box and you hit <ctrl-W> to wipe out what you typed. Enter the exchange information (name, state, number, etc), then hit <enter> to save the contact. <Tab> will also move you between text boxes, but it won’t auto-fill information.
That’s really all there is to it. You can see how you can quickly work and log stations with minimal hand movement. You can use <tab> and <shift-tab> to jump between text windows. If you realize you entered something wrong, go to the Log window and double-click on the item you need to fix. If the Log window isn’t visible, type <ctrl-L> to start it.
Museum Ships
We will be using two computers to log for three ships. For the WA4USN/Yorktown computer there should be no need to change anything. For the NT4HI/Laffey-NJ4DU/Clamagore computer you will need to ensure you are using the correct log.

Click on the File menu and in the numbered entries you should see entries for the ship you would like to log for. It is very important that you log contacts to the proper log file.
Field Day
N1MM+ supports networked computers. This will let you see how the other station is doing, and if the other station worked someone, their exchange will be pre-filled for you. It is up to you to log what you hear, so don’t assume our other logger got it right. This is an opportunity to catch potential errors. Knowing what band the other station is on can help minimize interference, and seeing the other station make contacts helps drive some friendly competition.
For Field Day, only three text boxes will appear – Call Sign, Class, and Section. N1MM+ is smart enough to recognize invalid entries and will show an error if you enter an invalid section (such as MD instead of MDC).
Other useful windows
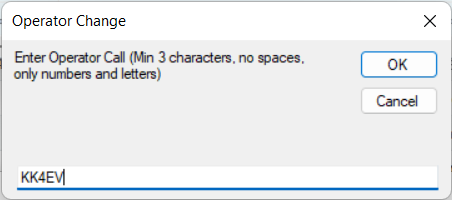
If you type <ctrl-O> a popup will let you enter the operator’s call sign. This can be used to generate statistics like how many contacts each operator made, when each operator was active, or the operating rate (contacts per hour). You can view these statistics by clicking Window -> Info. As you make more contacts, the visualizations get more interesting. Just be sure to hit <ctrl-O> as you change operators.
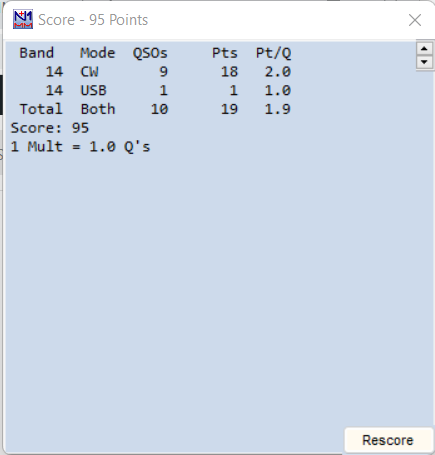
The Score Summary window will show you a running total of contacts and points per band/mode, plus your estimated score.
Starting a digital mode will launch MMTTY, Fldigi, WSJT-X, or other software. Their operation is beyond the scope of this mini-tutorial, but know that the same ease of operation for phone and CW is available for digital modes.
Post-contest, N1MM+ will generate the Cabrillo contest log files for submission to judges, as well as ADIF files for archival logs and Logbook of the World.
If you’ve been burned by a logging program that crashed mid-contest, relax. N1MM+ automatically saves the log file as you go. If computers are networked, each computer saves a copy as it goes. A good site manager will also make copies to a USB drive periodically.
There is an incredible amount of things that N1MM+ logger can do. It supports almost all the major (and minor) contests out there, and it’s free. The biggest downside is that it only runs on Windows. We have Windows computers, so that’s not a problem.

Recent Comments